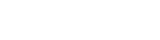آموزش تصویری ساخت دیتابیس در سیپنل cpanel
در این ویدیو آموزشی تلاش کردیم نحوه ی ساخت دیتابیس در سی پنل را به شما آموزش دهیم تا پس از آن بتوانید به ساده ترین شکل یک دیتابیس در هاست سی پنل وب سایت خود ایجاد کرده و توسط آن وب سایتتان را راه اندازی کنید، در حقیقت اگر شما قصد داشته باشید سیستم مدیریت محتوا هایی همچون جوملا یا وردپرس را بر روی هاست وب سایت خود نصب کنید، قدم اول ساخت دیتابیس است.
با ما در این آموزش کاربردی همراه شوید.
مرحله ساخت نام دیتابیس
با توجه به آموزش نحوه ی ورود به سی پنل، به هاست سی پنل وب سایت خود وارد شده و سپس از قسمت databases بر روی آیکون mysql databases کلیک می کنیم.
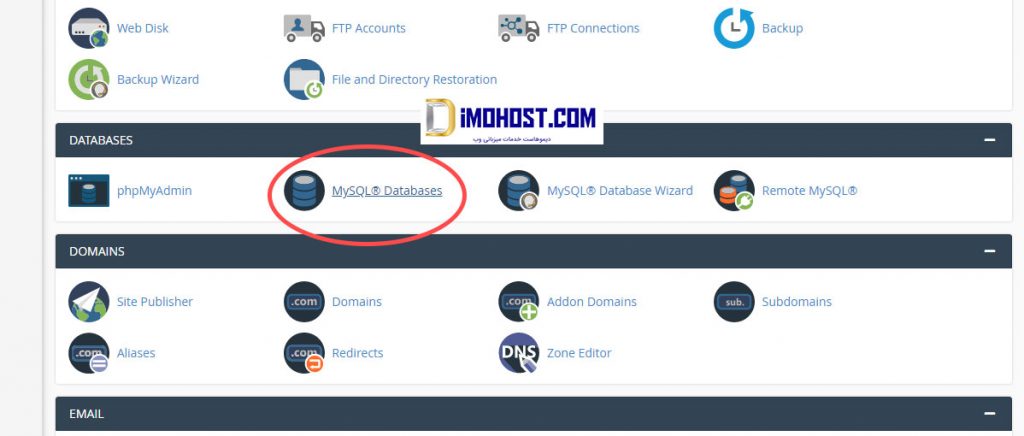
تا به این صفحه وارد شویم، در اینجا لازم است از قسمت create new database یه دیتابیس جدید برای خود بسازیم و در قسمت new database در این فیلد نام دیتابیس مورد نظرمان را وارد کنیم. به عنوان مثال test . حال برای ایجاد این دیتابیس، بر روی دکمه ی آبی رنگ create database کلیک می کنیم.
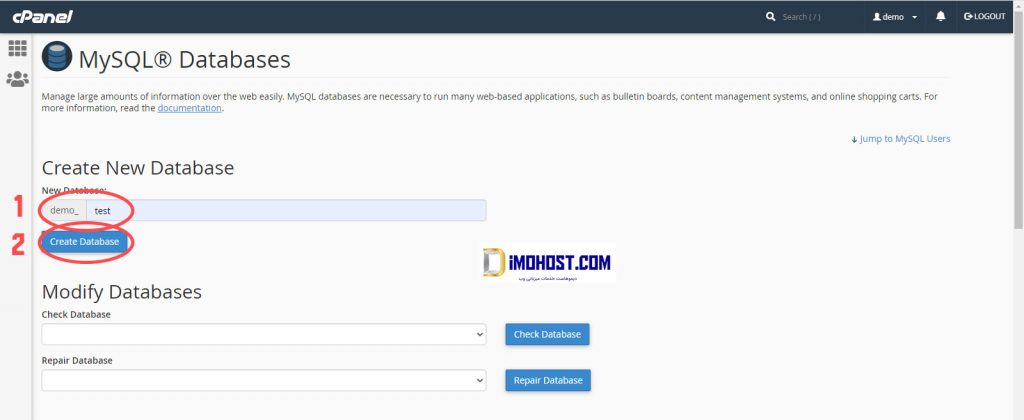
تا اینکه پیغام سبز رنگ aaed the database را ببینیم، دیدن این پیغام به این معناست که دیتابیس ما با موفقیت ایجاد شده. اکنون بر روی گزینه ی go back کلیک می کنیم.

برگشتیم به صفحه ی اصلی تنظیمات دیتابیس ها.
مرحله ساخت نام کاربری دیتابیس
اکنون لازم است برای این دیتابیسی که ساختیم یک یوزر یا کاربر هم ایجاد کنیم، برای انجام این کار، بر روی دکمه ی jump to mysql users کلیک می کنیم یا اینکه اسکرول را میکشیم پایین تا به قسمت mysql users برسیم .
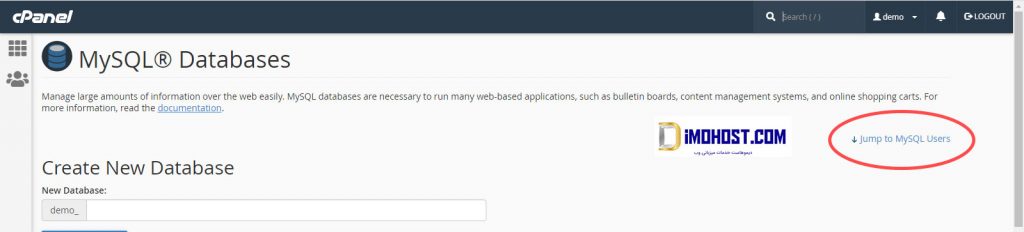
در اینجا از قسمتی که نوشته شده add new user داخل فیلد username نام کاربری این یوزر از دیتابیس خود را به صورت دلخواه وارد می کنیم، باز هم در این قسمت مینوسیم test اما این کار به این معنا نیست که نام کاربری دیتابیس باید با نام خود دیتابیس که در مرحله ی قبل ایجاد کردیم حتماً باید مثل هم باشند و در فیلد های password و password again باید یک رمز عبور مطمئن به صورت دلخواه برای این یوزر از دیتابیس خود وارد کنیم ، چون رمز عبور خاصی مد نظرمان نیست بر روی دکمه ی password generator از این قسمت کلیک می کنیم تا خودِ سی پنل یک رمزعبور قوی برای ما بسازد و حالا در پنجره password generator از این قسمت رمز عبور تولید شده را کپی می کنیم و در یک فایل notepad ذخیره می کنیم، شما هم حتماً این رمز عبور را یک جای امن ذخیره کنید چون بعدها به آن نیاز پیدا می کنید. سپس گزینه I have copied this password in safe place را تیک دار می کنیم و بعد گزینه use password را میزنیم تا رمز عبور تولید شده به صورت خودکار در فیلد های رمز عبور قرار بگیرد.
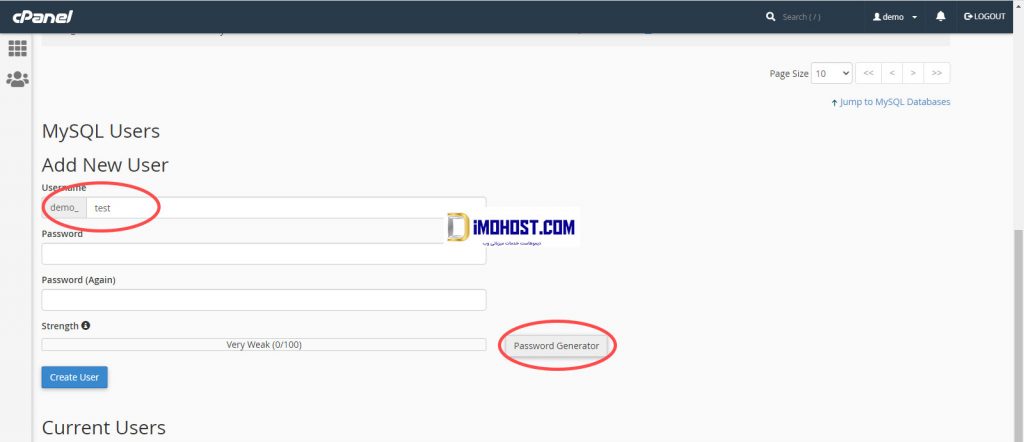
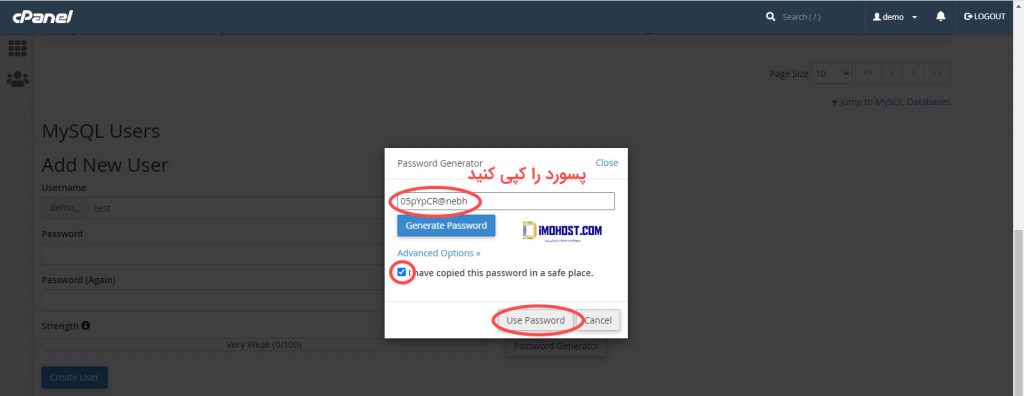
حال برای نهایی سازی مراحل ساخت یوزر نیم دیتابیس بر روی دکمه create user کلیک می کنیم.
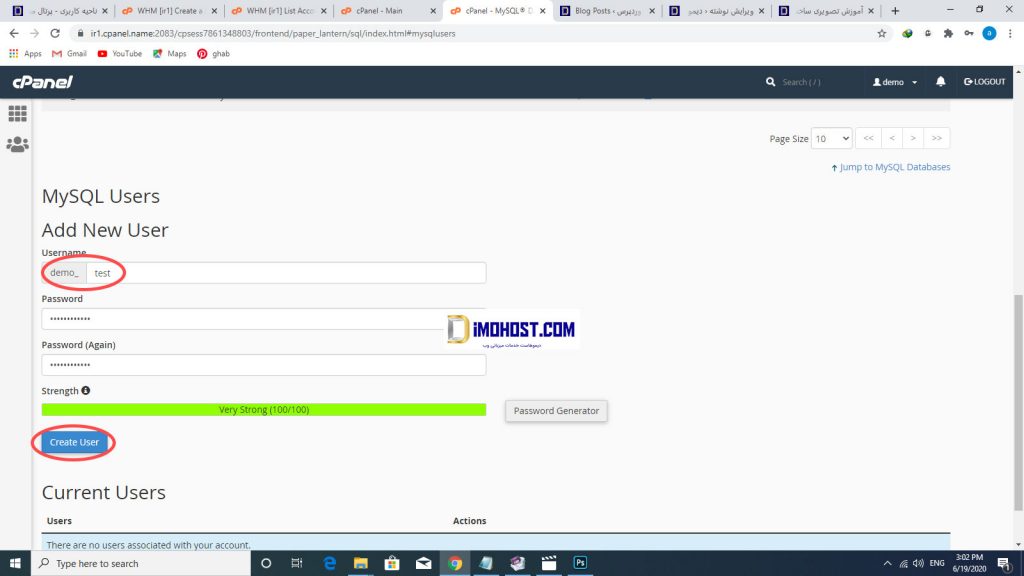
تا پیغام سبز رنگ You have successfully created a MySQL user named را مشاهده کنیم و حالا بر روی دکمه go back کلیک می کنیم.

با کلیک روی go back مجدداً وارد صفحه اصلی تنظیمات دیتابیس هاست خود شدیم.
اتصال دیتابیس به نام کاربری دیتابیس
در مرحله نهایی،ما باید دیتابیس ساخته شده را به یوزر یا همان کاربر دیتابیس ساخته شده که ایجاد کردیم متصل کنیم تا ارتباط بین نام دیتابیس و نام کاربری دیتابیس به خوبی برقرار شود، برای انجام این کار اسکرول را به پایین میکشیم تا به قسمت Add User To Database برسیم و از این قسمت یوزر دیتابیس خود را انتخاب می کنیم و از اینجا هم دیتابیسی را که در مرحله ی اول ایجاد کردیم، انتخاب می کنیم، سپس بر روی دکمه ی آبی رنگ add کلیک می کنیم.
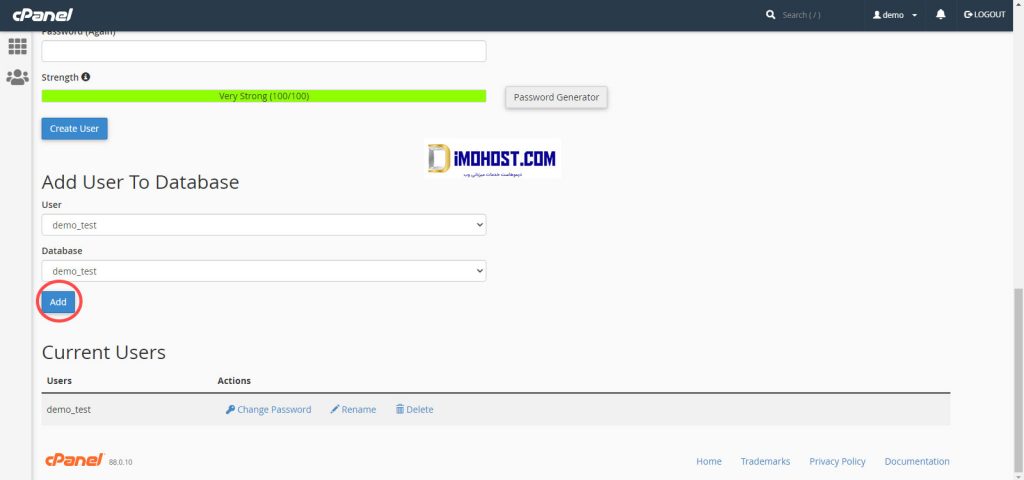
تا وارد صفحه Manage User Privileges شویم، در این صفحه باید سطح دسترسی های دیتابیس خود را کامل کنیم اما قبل از آن دقت می کنیم که از مقابل قسمت user و database دقیقاً کاربر مورد نظر و دیتابیس مورد نظر وارد شده باشد و حال از اینجا گزینه ی all privileges را تیک دار می کنیم تا تمام این سطح دسترسی ها انتخاب شوند. اکنون برای نهایی سازی این تنظیمات، بر روی دکمه آبی رنگ make changes کلیک می کنیم.
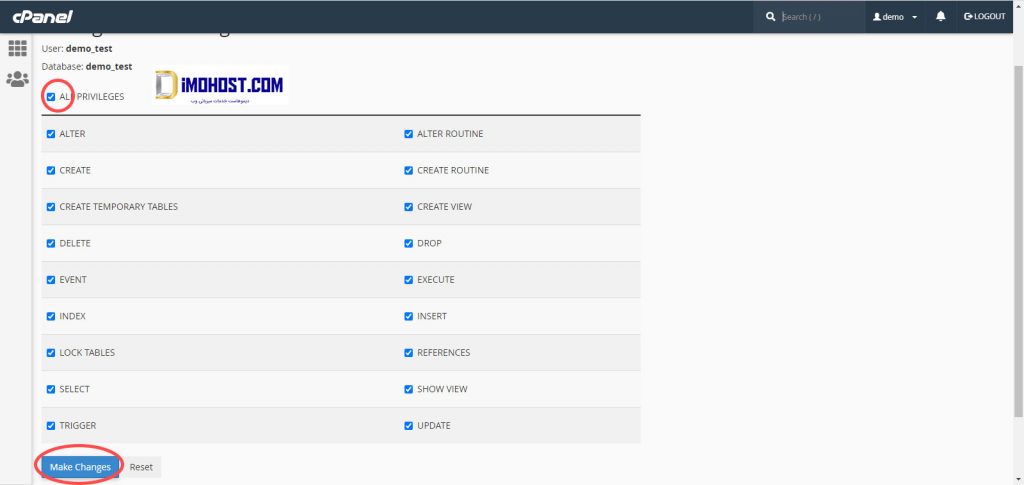
تا پیغام سبز رنگ You have given the requested privileges on the database to the user را ببینیم.
نام دیتابیس ما در این آموزش شد dimohost_test
یوزرنیم دیتابیس ما هم شد dimohost_test
پسورد هم که کپی کردید. اگر سوالی بود در کامنت ها در خدمت شما هستیم.