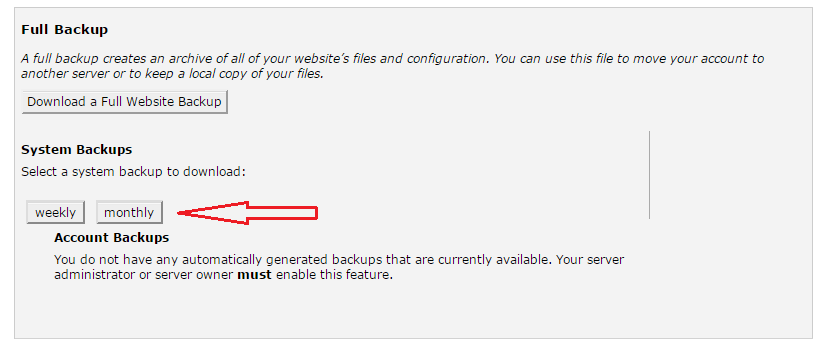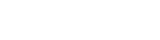آموزش cPanel (سی پنل) و نحوه ی ورود به آن
یکی از محبوبترین کنترل پنل ها، سی پنل می باشد، شما با استفاده از این کنترل پنل قادرید مدیریت جنبههای زیادی از اکانتها همانند برنامههای کاربردی، فایلها و ایمیلهای اکانتهایی که روی سرور میزبانی می شوند را انجام دهید.
تفاوت Cpanel و whm
Cpanel ( سی پنل ) دارای دو محیط مجزا می باشد که یک محیط برای مدیریت اطلاعات کاربران (Cpanel) و یک محیط برای مدیریت سرور (whm) استفاده می گردد.
Cpanel یک پنل مدیریتی برای مدیریت هاست و سایت شماست که از طریق آن، می توانید اقداماتی همچون آپلود و مدیریت فایلها، مدیریت ایمیل ها، مدیریت دیتابیس و … را انجام دهید.
WHM پنلی است که به مدیران هاستینگ و سرور امکانات مدیریتی همچون مدیریت سرویس ها، ایجاد اکانت، ساخت پکیج، نصب ماژول ها و … را فراهم می کند.
و همچنین صاحبان reseller برای مدیریت اکانت هایشان با امکانات محدود تری به whm دسترسی خواهند داشت.
آدرس ورود به Cpanel
آدرس ورود به کنترل پنل Cpanel به صورت زیر می باشد:
نام دامنه سایت خود را جایگزین example.com کنید.
اگر به تازگی هاست را خریداری نموده اید و هنوز dns ها را مطابق هاست تنظیم نکرده اید بجای example.com آدرس ip اصلی سرور و یا hostname را وارد نمایید.
در صفحه باز شده نام کاربری و رمز عبوری که از طرف میزبانی هاست برای شما ارسال شده را وارد نمایید تا وارد صفحه ی مدیریت هاست شوید.
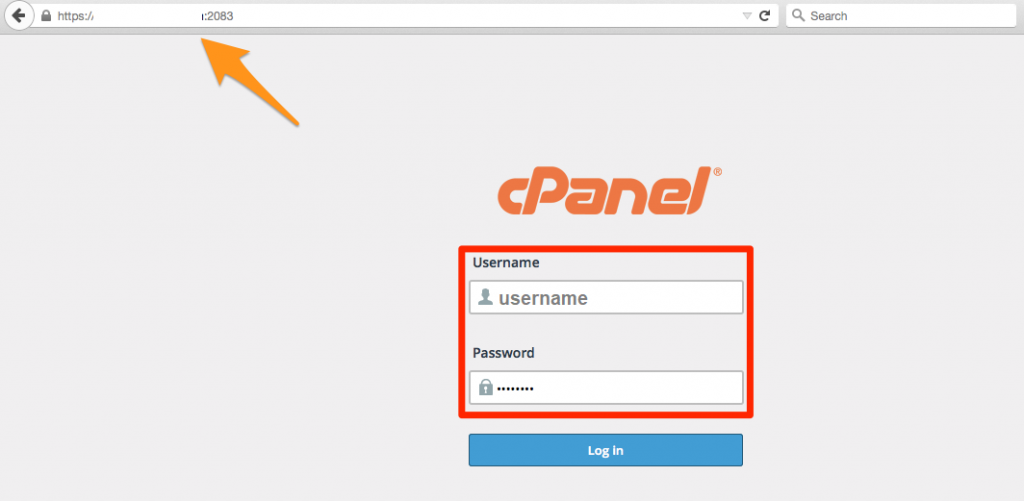
پس از وارد شدن به سی پنل و وارد کردن نام کاربری و رمزعبور در کادر های مشخص شده، وارد صفحه زیر می شوید.

ورود به وب میل در cPanel
بعد خرید هاست شاید برای شما این سوال پیش بیاید که با چه آدرسی وارد ایمیل شوید و ارسال و دریافت ایمیل داشته باشید ؟!
جهت ورود به پنل webmail در Cpanel میتوانید از آدرس زیر استفاده کنید:
نام دامنه سایت خود را جایگزین example.com کنید.
البته لازم است شما در ابتدا اکانت ایمیل ها را در هاست خود ایجاد کرده باشید.
جهت آشنایی با نحوه ایجاد ایمیل در Cpanel از این طریق مراجعه کنید.
در صفحه باز شده نام اکانت ایمیل و رمز آن را وارد نمایید تا به صفحه اصلی webmail وارد شوید.
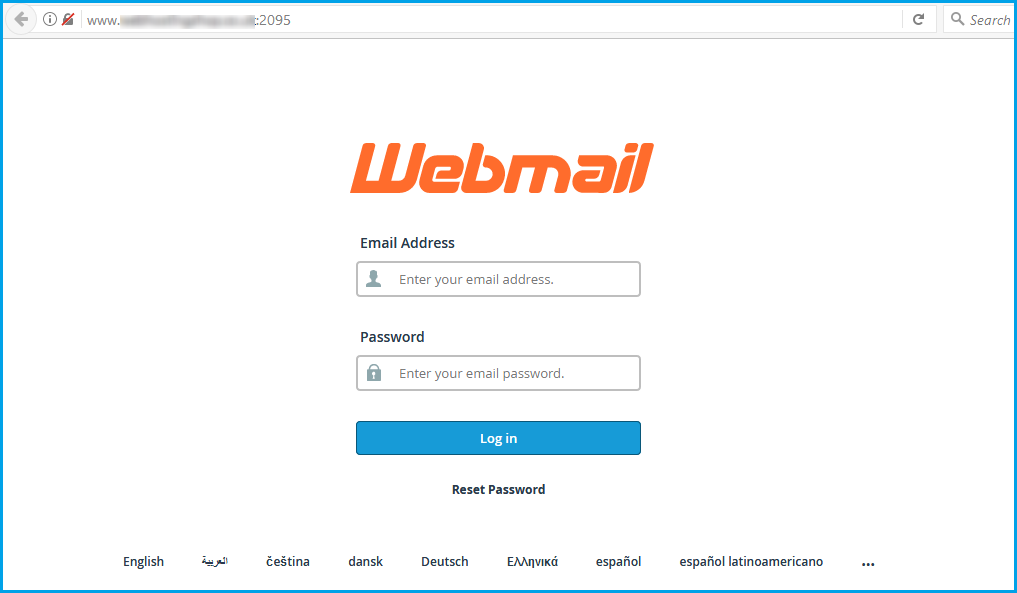
راهکار دوم – دسترسی به پنل ایمیل بدون وارد نمودن رمز
برای اینکار ابتدا وارد هاست شوید.
روی گزینه Email Accounts کلیک کنید.
پس از آن بر روی گزینه Access Webmail مقابل اکانتی که می خواهید لاگین کنید، کلیک نمایید تا به صفحه پنل ایمیل وارد شوید.
آدرس ورود به پنل مدیریتی WHM
آدرس دسترسی به پنل whm بصورت زیر است:

پورت های Cpanel
متداول ترین پورت های Cpanel که مورد نیاز می باشد، در جدول زیر قابل مشاهده است.
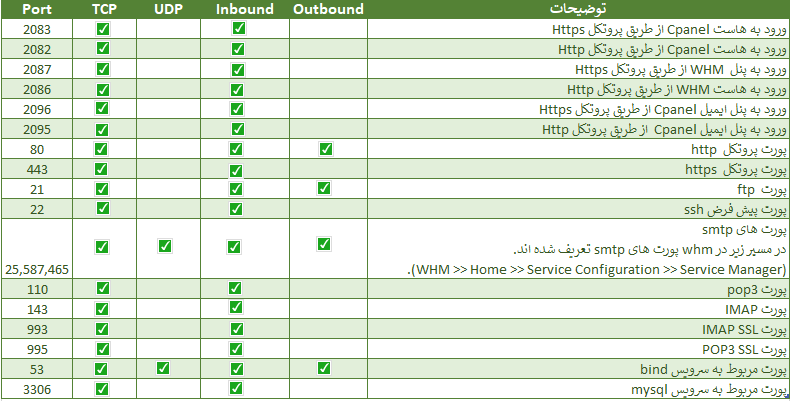
تغییر رمز ورود به Cpanel
به کنترل پنل هاست Cpanel وارد شوید.
گزینه Password & Security را انتخاب کرده ، در صفحه باز شده در قسمت Old Password رمز عبور فعلی هاست را وارد نمایید.
سپس در قسمت New Password و (New Password (Again رمز عبور جدید را وارد کنید.
توجه داشته باشید که رمز های انتخابی لزوما” باید تلفیقی از حروف کوچک و بزرگ لاتین و اعداد بوده و حداقل دارای ۸ کاراکتر باشد.
پس از آن بر روی دکمه !Change your password now کلیک کنید.

بدین شکل رمز تغییر یافته و شما میتوانید با رمز جدید وارد هاست سی پنل خود شوید.
تغییر رمز ورود به ایمیل در Cpanel
وارد کنترل پنل هاست Cpanel شوید.
برای دسترسی به قسمت ایمیل ها، گزینه ی Email Accounts را انتخاب نمایید.
گزینه ی Password مقابل اکانت ایمیلی که می خواهید رمز آن را تغییر دهید را انتخاب کنید.
در قسمت Password و Password Again رمز عبور جدید را وارد نمایید.
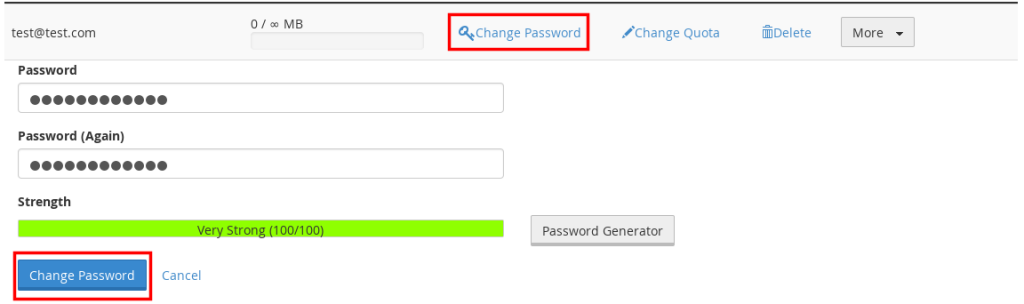
سپس بر روی گزینه ی Change Password کلیک کنید.
آپلود فایل در Cpanel
وارد هاست Cpanel شوید.
گزینه ی File Manager را انتخاب نمایید.
وارد مسیری شوید که می خواهید فایل را بارگذاری کنید، به طور مثال اگر می خواهید در روت هاست اطلاعات را بارگذاری کنید مطابق تصویر زیر، پوشه ی public_html را انتخاب نمایید.
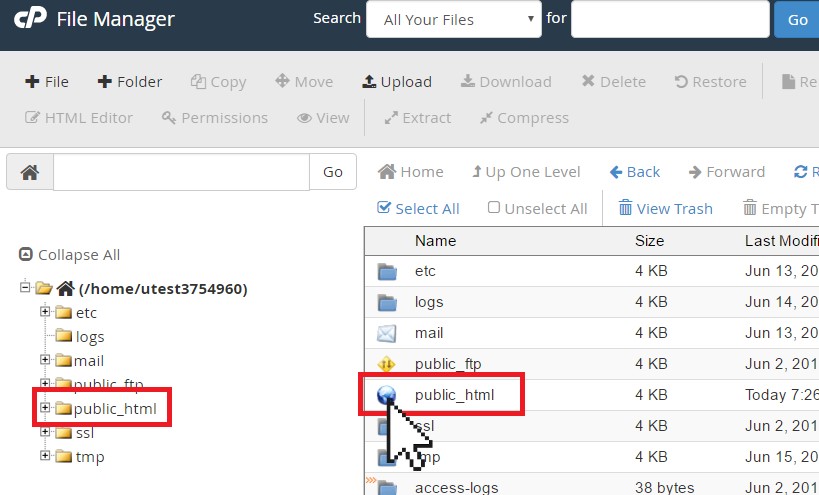
گزینه ی Upload را کلیک کنید.
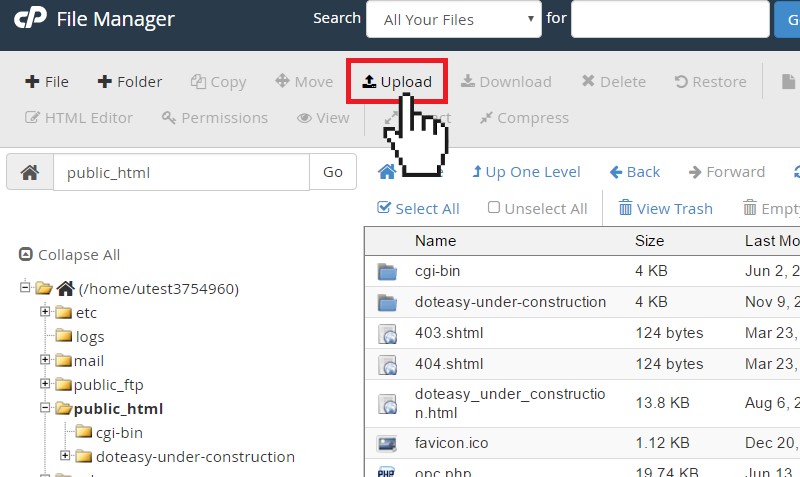
اگر می خواهید در صورت وجود فایل بر روی فایل های قبلی آپلود شود، گزینه ی Overwrite existing files را انتخاب نمایید.
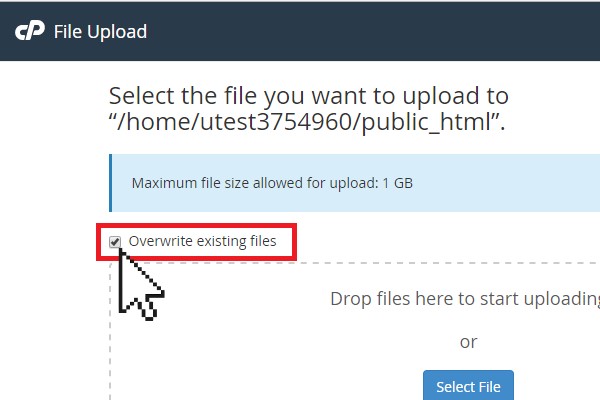
روی گزینه Select File کلیک نموده و فایل های مورد نظر را از سیستم شخصی خود انتخاب نمایید.
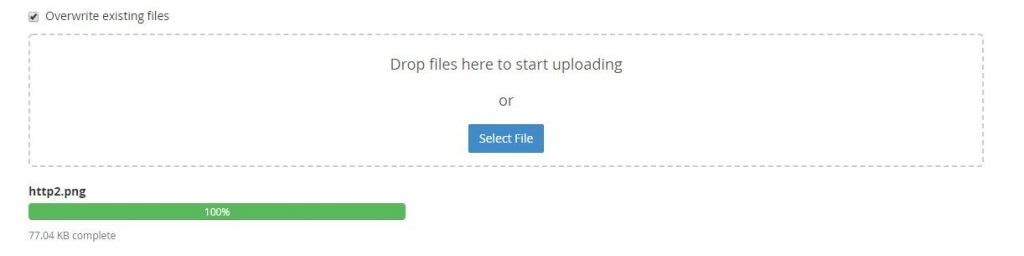
فایل به صورت اتومات بارگذاری می شود.
روی گزینه ی Go Back کلیک کنید تا به قسمت مدیریت فایل ها وارد شوید.
آموزش بکاپ گیری در Cpanel
برای ایجاد فایل پشتیبان کامل که شامل فایلها و بانکهای اطلاعاتی است در هر زمان پس از ورود به کنترل پنل میتوانید از کادر Files گزینه Backupی را انتخاب کنید.
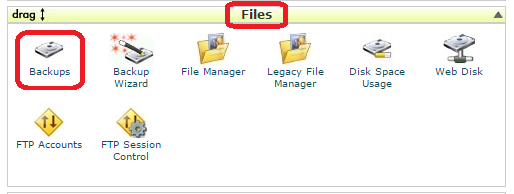
در صفحه باز شده گزینه ی Download or Generate a Full Website Backup را انتخاب کنید .
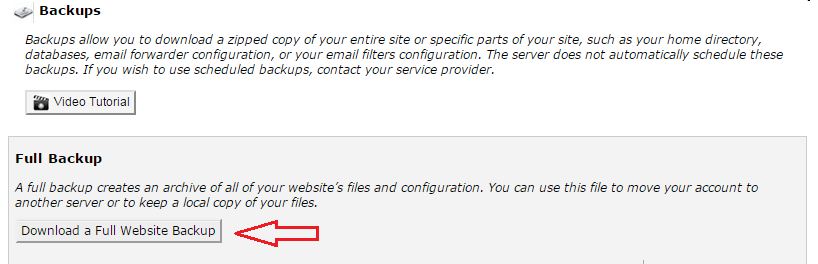
مکان پشتیبان گیری را مشخص کرده، سپس ایمیل خود را در فیلد مربوطه وارد نمایید که پس از کامل شدن پشتیبان گیری به شما اطلاع داده شود. اکنون با استفاده از دکمه ی Generate Backup ، پشتیبان گیری را شروع کنید.
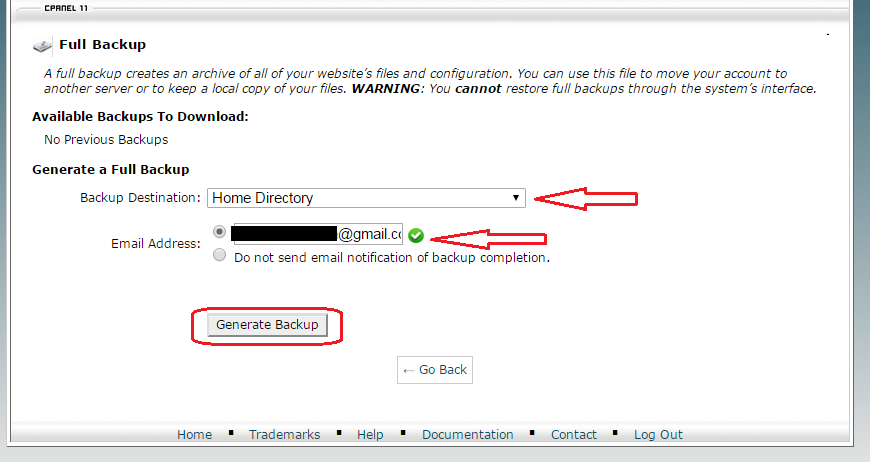
پس از پایان یافتن این کار، در همین صفحه، لیست فایلهای پشتیبان به صورت زیر نمایش داده میشود و شما میتوانید با کلیک بر روی هر کدام ، آن را بارگیری کنید .

چنانچه تمایل دارید فایل پشتیبان روز قبل، هفته قبل و یا ماه قبل را دریافت کنید، با کلیک بر روی گزینههای مربوطه که در تصویر زیر مشاهده میکنید میتوانید آنها را دانلود نمایید.